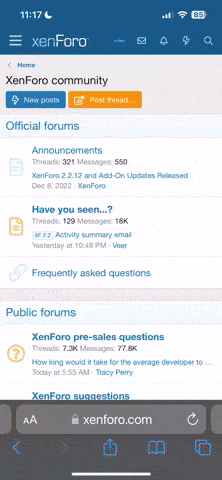Shadow
Мес†ный
- Регистрация
- 17 Май 2015
- Сообщения
- 1.050
- Репутация
- 15
- Реакции
- 999
https://gagadget.com/media/uploads/windows_8_1402/1392311274870.jpg
https://x.magnet.kiev.ua/www/delivery/lg.php?bannerid=5112&campaignid=1559&zoneid=497&loc=1&referer=https%3A%2F%2Fgagadget.com%2Fsoftware%2F2014-02-14-kak-zhit-s-windows-8-prakticheskie-sovetyi-chast-3%2F&cb=85319b1f73
Прошлая часть, практически полностью была посвящена читателям, которые не довольны внешним видом Windows 8, но по религиозным причинам не могут вернуться на Windows 7. В этом выпуске мы уже обсудим конкретные проблемы «восьмерки» и посмотрим на их решения. Как говориться: «Усаживайтесь поудобней».
Совет 11
Первая, по настоящему большая проблема, с которой я столкнулся на Windows 8, была связана с моей любимой, хотя уже и старой игрой Казаки II. Она просто не хотела запускаться. После часовых панических поисков ответа в интернете, оказалось, что драйвера DirectX на Windows 8 не подходят для «древних» игр и программ. Казалось бы, на первый взгляд, решение простое – скачать нужное нам ПО на сайте Microsoft (сделать это можно по ссылке) и дело в шляпе.
https://gagadget.com/media/uploads/windows_8_1402/%D1%81%D0%BA%D1%80%D0%B8%D0%BD%D1%88%D0%BE%D1%82_2014-02-12_18.50.31.png
Но если бы всё было так просто и логично (как-то не привычно применять это слово в статье о Windows 8, ну да ладно) как кажется сначала. Дело в том, что при установке старых драйверов DirectX появляются некоторые ошибки (см. скриншот), наличие которых нам не особо то и нужно.
https://gagadget.com/media/uploads/windows_8_1402/%D1%81%D0%BA%D1%80%D0%B8%D0%BD%D1%88%D0%BE%D1%82_2014-02-12_18.42.43.png
Чтобы избежать нежданных ошибок, нужно, опять же на сайте Microsoft, скачать «установщик исполняемых библиотек DirectX». Он установит все недостающие элементы и позволит без проблем запускать старые игры и программы.
Важно! После проделанных действий нужно перезагрузить компьютер и вымыть руки с мылом.
Совет 12
Логика разработчиков Windows 8 была ясна еще с самого начала: полезное – убрать, ненужное - добавить. Так случилось и с некоторыми системными оповещениями. Сейчас мы поговорим о слиянии каталогов.
Думаю, все хорошо помнят, что в Windows 7 (и более ранних версиях) при слиянии двух одинаковых папок возникало предупреждение. В «нашей» версии операционной системы это оповещение по умолчанию выключено.
Включить его достаточно просто. Для этого в панели управления нужно найти ярлык «Свойства папок», потом открыть вкладку «Вид» и найти пункт «Скрывать конфликты слияния папок». Изначально он помечен галочкой, чтобы добиться нужного результата её нужно убрать.
https://gagadget.com/media/uploads/windows_8_1402/%D1%81%D0%BA%D1%80%D0%B8%D0%BD%D1%88%D0%BE%D1%82_2014-02-13_11.50.58.png
Готово, вы восхитительны, в качестве вознаграждения можете насладиться появившемся «оповещениям о слиянии каталогов».
https://gagadget.com/media/uploads/windows_8_1402/%D1%81%D0%BA%D1%80%D0%B8%D0%BD%D1%88%D0%BE%D1%82_2014-02-13_11.52.20.png
Совет 13
Какая самая глобальная проблема Windows 8 для обычного пользователя? Правильно, меню «Пуск». В интернете существуют целые пособия по «удалению» этого меню из глаз пользователя (о некоторых способах я рассказывал в прошлом выпуске практических советов). Связано это, скорее всего, с тем, что возможностей для кастомизации «Пуска» практически нет (точнее не было). Видеть кучу непонятных плиток на сером (или какой вы выбрали в настройках) фоне не только не интересно, но иногда даже вредно для здоровья.
https://gagadget.com/media/uploads/windows_8_1402/%D1%81%D0%BA%D1%80%D0%B8%D0%BD%D1%88%D0%BE%D1%82_2014-02-13_12.32.59.png
Решения пришло в Windows 8.1. Теперь в несколько шагов можно дублировать фон рабочего стола на стартовый экран (или меню «Пуск», называйте его как хотите). Для этого нам нужно зайти в «Свойства панели задач» и найти там вкладку «Навигация», в подменю «Начальный экран» будет пункт «Отображать фон рабочего стола на начальном экране», напротив него нужно поставить галочку.
https://gagadget.com/media/uploads/windows_8_1402/%D1%81%D0%BA%D1%80%D0%B8%D0%BD%D1%88%D0%BE%D1%82_2014-02-13_12.42.22.png
В некоторых случаях эта функция может быть включена изначально. Скорее всего, это связано с вашей положительной кармой, если у вас, как и у меня, эта возможность была выключена, нужно задуматься о правильности образа жизни.
https://gagadget.com/media/uploads/windows_8_1402/%D1%81%D0%BA%D1%80%D0%B8%D0%BD%D1%88%D0%BE%D1%82_2014-02-13_12.48.14.png
Совет 14
В прошлом выпуске мы посмотрели, как можно вернуть привычный вид диспетчера задач в Windows 8. Если такое вам не по душе, то предлагаю ознакомиться з данным советом. Я расскажу, как можно настроить и улучшить функциональность обновленного диспетчера задач.
Безусловно, по набору доступной информации новый диспетчер задач значительно лучше такового в Windows 7. Но есть одна особенность, которую замечаешь при более подробном изучении. Все процессы группируются (приложения, фоновые процессы и процессы Windows). На первый взгляд никаких проблем, все смотрится упорядочено и красиво. Но как только постает конкретная задача – найти нужный процесс, понимаешь, что это займет много времени.
https://gagadget.com/media/uploads/windows_8_1402/%D1%81%D0%BA%D1%80%D0%B8%D0%BD%D1%88%D0%BE%D1%82_2014-02-13_16.59.56.png
Но мы говорим о Windows 8, поэтому проблема не может быть одна. Следующая «особенность» диспетчера задач в том, что он отображает не конкретное названия процесса, а то, что с ним ассоциируется. Например, не «svchost.exe», как мы все привыкли, а «Service Host».
Теперь перейдем непосредственно к «улучшению жизни». Для начала отключим группировку процессов. Запускаем диспетчер задач (Ctrl+Shift+Esc), заходим на вкладку «Вид» и снимаем галочку напротив пункта «Группировать по типу».
https://gagadget.com/media/uploads/windows_8_1402/%D1%81%D0%BA%D1%80%D0%B8%D0%BD%D1%88%D0%BE%D1%82_2014-02-13_17.24.50.png
Теперь сделаем так, чтобы напротив каждого названия процесса отображался файл, с которым он ассоциируется. Чтобы это сделать, нужно правой клавишей мыши нажать на вкладку «Имя» и поставить галочку напротив «Имя процесса».
https://gagadget.com/media/uploads/windows_8_1402/%D1%81%D0%BA%D1%80%D0%B8%D0%BD%D1%88%D0%BE%D1%82_2014-02-13_17.29.48.png
В итоге диспетчер задач приобретет такой вид. Это ведь намного удобней, согласитесь.
https://gagadget.com/media/uploads/windows_8_1402/%D1%81%D0%BA%D1%80%D0%B8%D0%BD%D1%88%D0%BE%D1%82_2014-02-13_17.30.00.png
Совет 15
Данный совет будет полезен владельцам SSD-дисков. Сейчас рассмотрим, как отключить ненужные функции, которые иногда являются даже вредными.
Дело в том, что Windows 8 может работать практически на любом виде железе. Из-за этого по умолчанию включено несколько функций, которые позволяют нормально работать операционной системе на слабых винчестерах. Функции эти называются «индексирования диска» и «поиск Windows». Предназначены они для ускорения работы с файлами, а по сколько на SSD дисках этой скорости и так достаточно, кое-что можно и отключить.
Перейдем к практике. Для начала отключим функцию индексирования диска. Для этого в его свойствах необходимо лишь убрать галочку с пункта «Разрешить индексировать содержимое…»
https://gagadget.com/media/uploads/windows_8_1402/%D1%81%D0%BA%D1%80%D0%B8%D0%BD%D1%88%D0%BE%D1%82_2014-02-13_18.06.22.png
Вторым пунктом нашего списка идет отключения службы поиска Windows. Для этого переходим в панель управления – администрирование – службы. Ищем в списке «Windows Search», открываем, и в «Тип запуска» выбираем «Отключено» и нажимаем «Остановить».
https://gagadget.com/media/uploads/windows_8_1402/%D1%81%D0%BA%D1%80%D0%B8%D0%BD%D1%88%D0%BE%D1%82_2014-02-13_18.13.37.png
наткнулся на ету статью. полезные есть советы, подумал поможет кому-то ))) так как сам ипался с 8
https://x.magnet.kiev.ua/www/delivery/lg.php?bannerid=5112&campaignid=1559&zoneid=497&loc=1&referer=https%3A%2F%2Fgagadget.com%2Fsoftware%2F2014-02-14-kak-zhit-s-windows-8-prakticheskie-sovetyi-chast-3%2F&cb=85319b1f73
Прошлая часть, практически полностью была посвящена читателям, которые не довольны внешним видом Windows 8, но по религиозным причинам не могут вернуться на Windows 7. В этом выпуске мы уже обсудим конкретные проблемы «восьмерки» и посмотрим на их решения. Как говориться: «Усаживайтесь поудобней».
Совет 11
Первая, по настоящему большая проблема, с которой я столкнулся на Windows 8, была связана с моей любимой, хотя уже и старой игрой Казаки II. Она просто не хотела запускаться. После часовых панических поисков ответа в интернете, оказалось, что драйвера DirectX на Windows 8 не подходят для «древних» игр и программ. Казалось бы, на первый взгляд, решение простое – скачать нужное нам ПО на сайте Microsoft (сделать это можно по ссылке) и дело в шляпе.
https://gagadget.com/media/uploads/windows_8_1402/%D1%81%D0%BA%D1%80%D0%B8%D0%BD%D1%88%D0%BE%D1%82_2014-02-12_18.50.31.png
Но если бы всё было так просто и логично (как-то не привычно применять это слово в статье о Windows 8, ну да ладно) как кажется сначала. Дело в том, что при установке старых драйверов DirectX появляются некоторые ошибки (см. скриншот), наличие которых нам не особо то и нужно.
https://gagadget.com/media/uploads/windows_8_1402/%D1%81%D0%BA%D1%80%D0%B8%D0%BD%D1%88%D0%BE%D1%82_2014-02-12_18.42.43.png
Чтобы избежать нежданных ошибок, нужно, опять же на сайте Microsoft, скачать «установщик исполняемых библиотек DirectX». Он установит все недостающие элементы и позволит без проблем запускать старые игры и программы.
Важно! После проделанных действий нужно перезагрузить компьютер и вымыть руки с мылом.
Совет 12
Логика разработчиков Windows 8 была ясна еще с самого начала: полезное – убрать, ненужное - добавить. Так случилось и с некоторыми системными оповещениями. Сейчас мы поговорим о слиянии каталогов.
Думаю, все хорошо помнят, что в Windows 7 (и более ранних версиях) при слиянии двух одинаковых папок возникало предупреждение. В «нашей» версии операционной системы это оповещение по умолчанию выключено.
Включить его достаточно просто. Для этого в панели управления нужно найти ярлык «Свойства папок», потом открыть вкладку «Вид» и найти пункт «Скрывать конфликты слияния папок». Изначально он помечен галочкой, чтобы добиться нужного результата её нужно убрать.
https://gagadget.com/media/uploads/windows_8_1402/%D1%81%D0%BA%D1%80%D0%B8%D0%BD%D1%88%D0%BE%D1%82_2014-02-13_11.50.58.png
Готово, вы восхитительны, в качестве вознаграждения можете насладиться появившемся «оповещениям о слиянии каталогов».
https://gagadget.com/media/uploads/windows_8_1402/%D1%81%D0%BA%D1%80%D0%B8%D0%BD%D1%88%D0%BE%D1%82_2014-02-13_11.52.20.png
Совет 13
Какая самая глобальная проблема Windows 8 для обычного пользователя? Правильно, меню «Пуск». В интернете существуют целые пособия по «удалению» этого меню из глаз пользователя (о некоторых способах я рассказывал в прошлом выпуске практических советов). Связано это, скорее всего, с тем, что возможностей для кастомизации «Пуска» практически нет (точнее не было). Видеть кучу непонятных плиток на сером (или какой вы выбрали в настройках) фоне не только не интересно, но иногда даже вредно для здоровья.
https://gagadget.com/media/uploads/windows_8_1402/%D1%81%D0%BA%D1%80%D0%B8%D0%BD%D1%88%D0%BE%D1%82_2014-02-13_12.32.59.png
Решения пришло в Windows 8.1. Теперь в несколько шагов можно дублировать фон рабочего стола на стартовый экран (или меню «Пуск», называйте его как хотите). Для этого нам нужно зайти в «Свойства панели задач» и найти там вкладку «Навигация», в подменю «Начальный экран» будет пункт «Отображать фон рабочего стола на начальном экране», напротив него нужно поставить галочку.
https://gagadget.com/media/uploads/windows_8_1402/%D1%81%D0%BA%D1%80%D0%B8%D0%BD%D1%88%D0%BE%D1%82_2014-02-13_12.42.22.png
В некоторых случаях эта функция может быть включена изначально. Скорее всего, это связано с вашей положительной кармой, если у вас, как и у меня, эта возможность была выключена, нужно задуматься о правильности образа жизни.
https://gagadget.com/media/uploads/windows_8_1402/%D1%81%D0%BA%D1%80%D0%B8%D0%BD%D1%88%D0%BE%D1%82_2014-02-13_12.48.14.png
Совет 14
В прошлом выпуске мы посмотрели, как можно вернуть привычный вид диспетчера задач в Windows 8. Если такое вам не по душе, то предлагаю ознакомиться з данным советом. Я расскажу, как можно настроить и улучшить функциональность обновленного диспетчера задач.
Безусловно, по набору доступной информации новый диспетчер задач значительно лучше такового в Windows 7. Но есть одна особенность, которую замечаешь при более подробном изучении. Все процессы группируются (приложения, фоновые процессы и процессы Windows). На первый взгляд никаких проблем, все смотрится упорядочено и красиво. Но как только постает конкретная задача – найти нужный процесс, понимаешь, что это займет много времени.
https://gagadget.com/media/uploads/windows_8_1402/%D1%81%D0%BA%D1%80%D0%B8%D0%BD%D1%88%D0%BE%D1%82_2014-02-13_16.59.56.png
Но мы говорим о Windows 8, поэтому проблема не может быть одна. Следующая «особенность» диспетчера задач в том, что он отображает не конкретное названия процесса, а то, что с ним ассоциируется. Например, не «svchost.exe», как мы все привыкли, а «Service Host».
Теперь перейдем непосредственно к «улучшению жизни». Для начала отключим группировку процессов. Запускаем диспетчер задач (Ctrl+Shift+Esc), заходим на вкладку «Вид» и снимаем галочку напротив пункта «Группировать по типу».
https://gagadget.com/media/uploads/windows_8_1402/%D1%81%D0%BA%D1%80%D0%B8%D0%BD%D1%88%D0%BE%D1%82_2014-02-13_17.24.50.png
Теперь сделаем так, чтобы напротив каждого названия процесса отображался файл, с которым он ассоциируется. Чтобы это сделать, нужно правой клавишей мыши нажать на вкладку «Имя» и поставить галочку напротив «Имя процесса».
https://gagadget.com/media/uploads/windows_8_1402/%D1%81%D0%BA%D1%80%D0%B8%D0%BD%D1%88%D0%BE%D1%82_2014-02-13_17.29.48.png
В итоге диспетчер задач приобретет такой вид. Это ведь намного удобней, согласитесь.
https://gagadget.com/media/uploads/windows_8_1402/%D1%81%D0%BA%D1%80%D0%B8%D0%BD%D1%88%D0%BE%D1%82_2014-02-13_17.30.00.png
Совет 15
Данный совет будет полезен владельцам SSD-дисков. Сейчас рассмотрим, как отключить ненужные функции, которые иногда являются даже вредными.
Дело в том, что Windows 8 может работать практически на любом виде железе. Из-за этого по умолчанию включено несколько функций, которые позволяют нормально работать операционной системе на слабых винчестерах. Функции эти называются «индексирования диска» и «поиск Windows». Предназначены они для ускорения работы с файлами, а по сколько на SSD дисках этой скорости и так достаточно, кое-что можно и отключить.
Перейдем к практике. Для начала отключим функцию индексирования диска. Для этого в его свойствах необходимо лишь убрать галочку с пункта «Разрешить индексировать содержимое…»
https://gagadget.com/media/uploads/windows_8_1402/%D1%81%D0%BA%D1%80%D0%B8%D0%BD%D1%88%D0%BE%D1%82_2014-02-13_18.06.22.png
Вторым пунктом нашего списка идет отключения службы поиска Windows. Для этого переходим в панель управления – администрирование – службы. Ищем в списке «Windows Search», открываем, и в «Тип запуска» выбираем «Отключено» и нажимаем «Остановить».
https://gagadget.com/media/uploads/windows_8_1402/%D1%81%D0%BA%D1%80%D0%B8%D0%BD%D1%88%D0%BE%D1%82_2014-02-13_18.13.37.png
наткнулся на ету статью. полезные есть советы, подумал поможет кому-то ))) так как сам ипался с 8